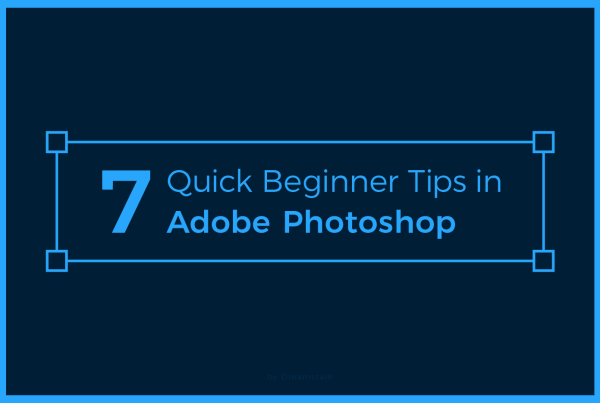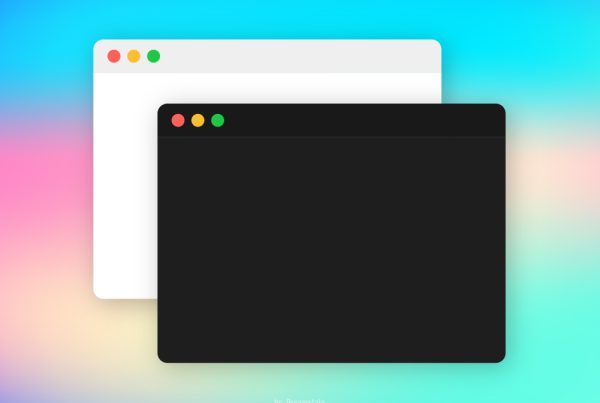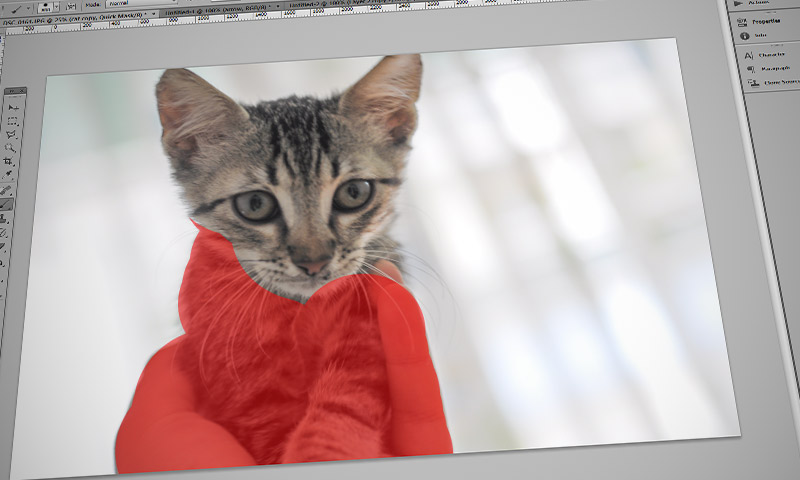
In this tutorial, I will show you how to select objects in Photoshop. Perhaps you already know the polygonal or magnetic lasso tool but I recommend you learn a better technique.
Sometimes lasso tool is easy and fast to use but some selections require a different method. Below I will show you 5 ways to select objects in Photoshop.
Method 1. Polygonal and Magnetic Lasso Tool
The Polygonal Lasso Tool (L) is the first selection tool most beginners learn. Easy to use but you don’t have the flexibility to change your selection or go back. This method is stressful when you have to select large objects because you can lose the selection pretty easily.
The Magnetic Lasso Tool (L) is more automated and Photoshop guides you to select the object by detecting the contrast. When the object is not separated from the background this tool will not work. Both tools are good to select small easy objects.
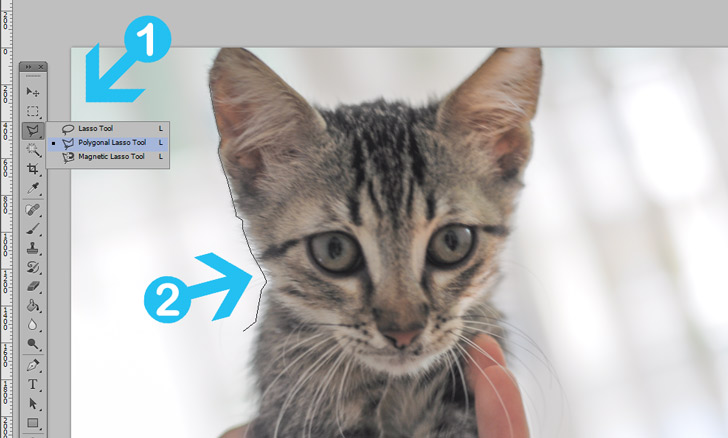
Method 2. Quick Selection and Magic Wand Tool
Similar to lasso tools but Quick Selection (W) is more automated. Photoshop selects and you refine the outcome by using the subtract and add selection buttons. The magic wand tool works the same but this time you decide the contrast tolerance and Photoshop does the job for you. You can have very good selections with both tools for objects that are separated from the background.

Method 3. Quick Mask Mode
This method is less automated and you control everything. With a hard or soft brush, you draw over the object and Photoshop shows you the selection in red color. This is a very easy task and if you do something wrong you can change the foreground color to white and remove parts of your selection. When you turn back to Standard Mode (Q) Photoshop automatically creates the selection. Great and easy tool for most objects.

Method 4. Pen Tool
Selection with Pen Tool (P) is not easy and very often is time-consuming but the flexibility and the control over the selection are great. When you finish the selection with the pen tool, connect the last point with the first, grab the Path Selection Tool (A) right-click and press “Make Selection” This method is good for objects with small details. For important selections, this is the best tool to use.
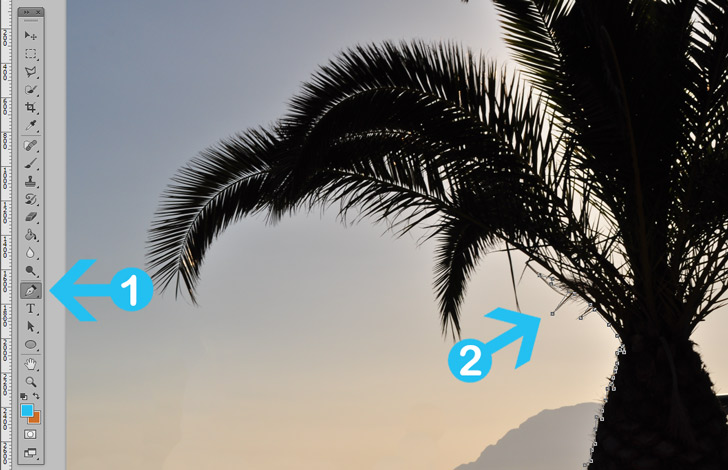
15,000+
Design Assets
- Instant Access
- Free Content Updates
- Constantly Growing Library
- Unlimited Downloads
- Simple Licensing


By Dreamstale
Get creative with our free & premium design resources. Download a vast collection of graphic design materials, such as graphics, sublimation designs, icons, textures, stock photos and more.
Plus get access to Photoshop tutorials & inspirational articles that will spark your imagination.