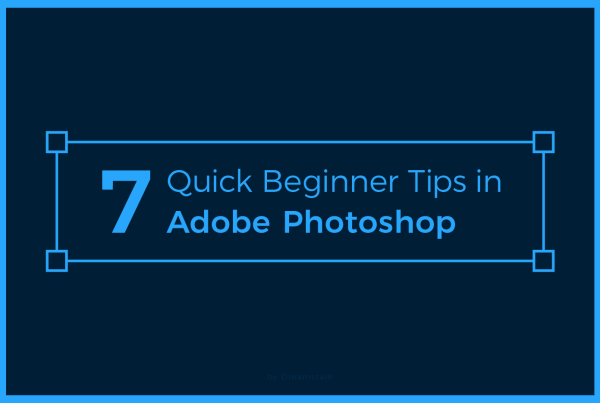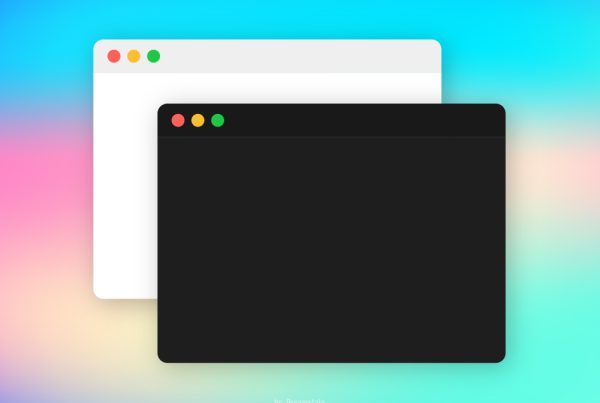In this quick Photoshop tutorial will see how to copy layers from one document to another in Photoshop. With this method, you don’t need to make a selection and use copy and paste shortcuts. Save time while working in Photoshop and focus on what you create.
Tutorial Details
Difficulty: Beginner
Apps Used: Adobe Photoshop
Estimated Completion Time: 2′ Minutes
Step 1 > Copy the Layer
First highlight / select the layer you want to copy. Next, go to Layer > Duplicate Layer to copy the layer from Document 1.
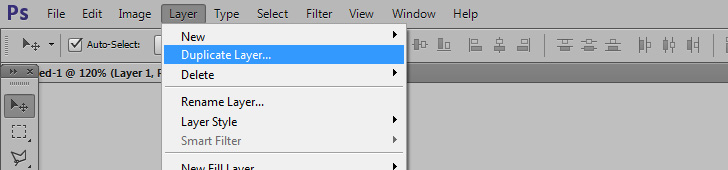
Step 2 > Duplicate Layer
In the new tab chose where you want to copy the layer. The list contains all your active/open documents in Photoshop. You can also copy the layer to a new document.
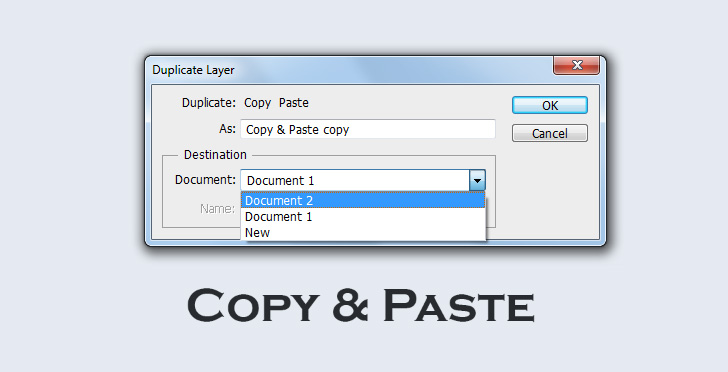
Conclusion
The layer is now copied in Document 2. You can use the same technique to copy and paste smart objects, shapes, and groups. Speed your workflow with this simple but quick technique.
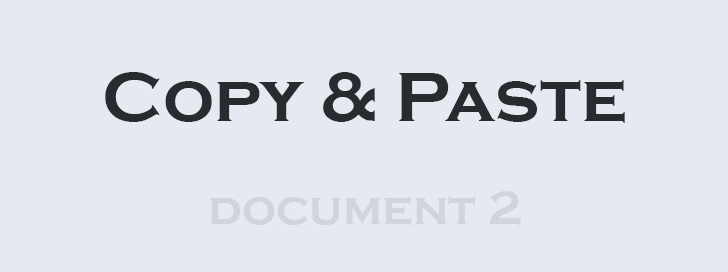
15,000+
Design Assets
- Instant Access
- Free Content Updates
- Constantly Growing Library
- Unlimited Downloads
- Simple Licensing


By Dreamstale
Get creative with our free & premium design resources. Download a vast collection of graphic design materials, such as graphics, sublimation designs, icons, textures, stock photos and more.
Plus get access to Photoshop tutorials & inspirational articles that will spark your imagination.