
Photoshop can be an incredibly powerful tool when it comes to making edits to images, and one of those edits is changing a person’s hair color. In this tutorial, we’ll look at how you can easily modify the color of someone’s hair in just a few steps. We will use a model with dark hair to show that you can change any shade of hair whether it is blonde, red, or even darker tones.
With the right tools and knowledge, you’ll be able to swiftly make vivid changes to your photos that will impress even the biggest skeptics.
Tutorial Details
Difficulty: Beginner
Apps Used: Adobe Photoshop
Estimated Completion Time: 5-15′ Minutes
Resources: Girl from Kris Krug
Step 1 > Open the image
First, open the image you want to edit. For this tutorial, I used a girl with dark hair but you can change any color with the same technique. The settings, however, have to be different unless your model has the same hair color as my example.

Step 2 > Duplicate the layer
Simply duplicate the layer so if anything goes wrong you don’t have to import the image again in Photoshop.
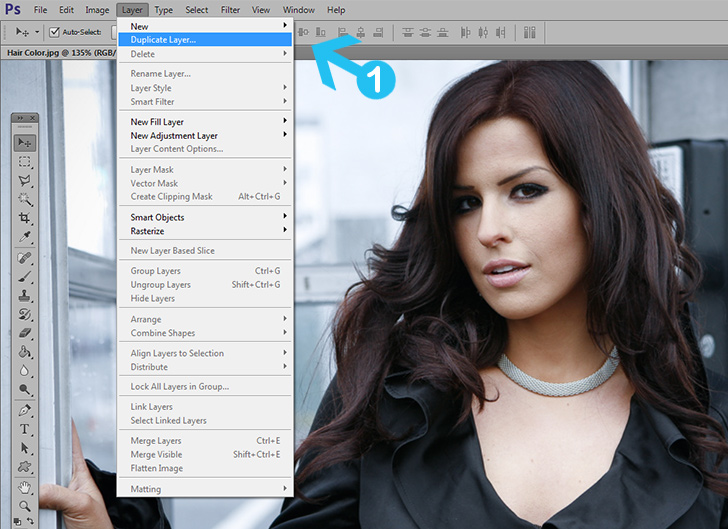
Step 3 > Edit in Quick Mask Mode
To select the hair you can use the Quick Mask Mode (Q) and draw over the hair. In your tools palette press the Quick Mask Mode (Q). Next, pick the Brush Tool (B) with size 40px and 30% hardness.

Step 4 > Draw over the hair
As you draw over the hair you will notice the transparent red color. Use a smaller brush size for hair details. If you paint the wrong spot simply turn the foreground color to white and draw again over it. When you are done press the Quick Mask Mode (Q) again to return to normal mode. You will notice the hair is now selected.
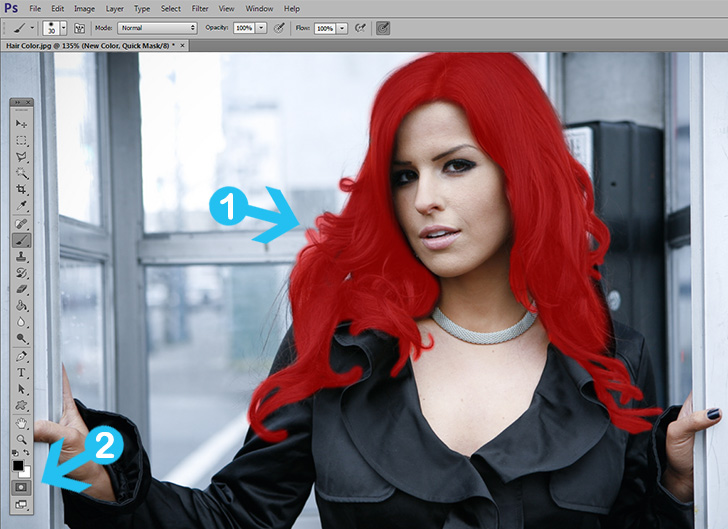
Step 5 > Inverse the selection
Go to Select > Inverse or press (Shift + Ctrl + I) to inverse the selection. Now we are ready to change the color.
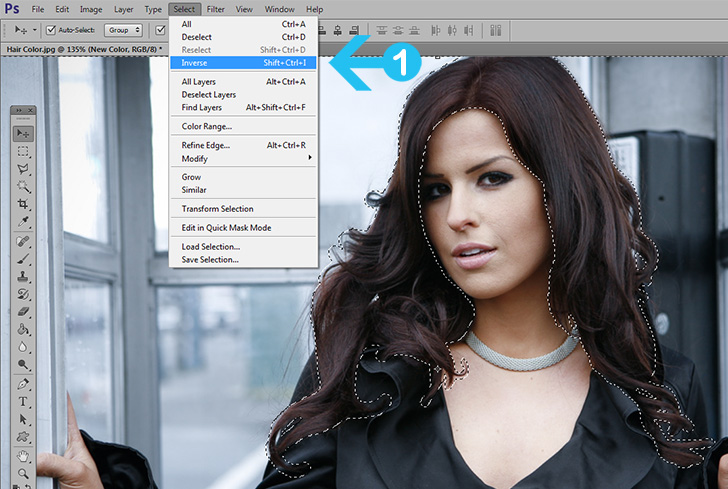
Step 6 > Change the color
To change the color we need to use an adjustment layer. In your layers palette press the adjustment layer small button at the bottom and press Selective Color.
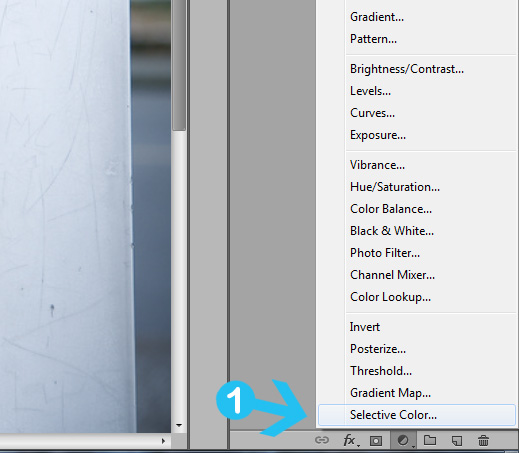
Step 7 > Color settings
You can play with the settings to achieve your desired result. I used the following settings to change the dark hair:
Reds: cyan: -66, magenta: 26, yellow: 3, black: 21.

Neutrals: cyan: -24, magenta: -14, yellow: 0, black: -3.
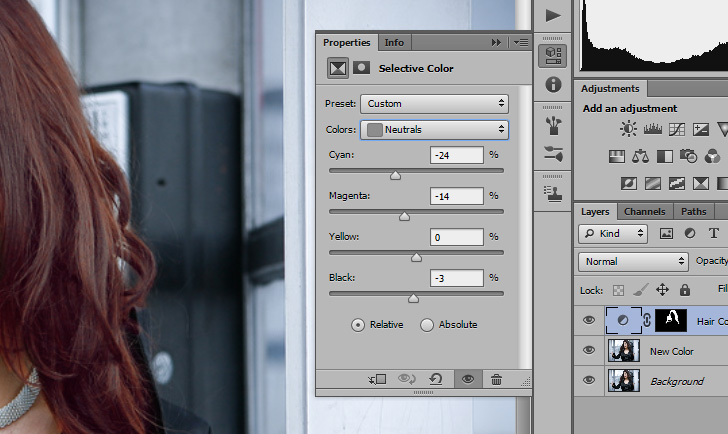
Blacks: cyan: -10, magenta: 3, yellow: -5, black: 3.
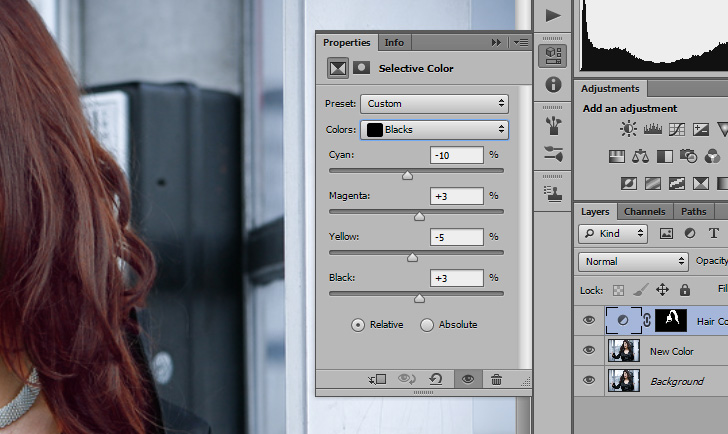
Conclusion
With this technique, you can change colors on your hair, eyes, nails, and anything else you like. This is also non-destructive because you are not painting directly over the pixels. You can revert the settings simply by disabling the adjustment layer.

15,000+
Design Assets
- Instant Access
- Free Content Updates
- Constantly Growing Library
- Unlimited Downloads
- Simple Licensing


By Dreamstale
Get creative with our free & premium design resources. Download a vast collection of graphic design materials, such as graphics, sublimation designs, icons, textures, stock photos and more.
Plus get access to Photoshop tutorials & inspirational articles that will spark your imagination.








